그래픽 프로그램 중 기본인 일러스트레이터와 포토샵.
오늘은 일러스트레이터에서 테두리 글씨 만드는 법을 알아보고자 한다.
사실 일러스트레이터 2020 버전을 사용하고 있어서 다른 버전보다 사용할 수 있는 툴이 한계적이라 불편한데, 그렇다고 매달 비용을 지불하고 다른 버전을 구입할 의향은 없다.
내가 전문 사용자라면 모르지만, 취미로 하는 블로그를 위해 굳이 새 버전을 구입하는 건 낭비라 생각한다.
사용하는데 지장만 없으면 지금 버전도 괜찮다.
물론 약간의 불편함은 감수해야 한다.
테두리 글씨 만드는 법은 간단하다.
그동안 나는 테두리 선을 늘려서 사용했는데, 그러면 글자의 면이 작아진다.
테두리 글씨 만드는 순서
1. 일러스트레이터를 열어서 사용하고자 하는 글자를 입력한다.
이때 선은 없음으로 표시하고, 면은 원하는 색상을 넣어준다.
2. 상단 윈도우 메뉴에서 문자-문자로 들어가면, 폰트 및 글자 크기, 자간 등을 변경할 수 있다.
3. 상단 문자 메뉴에서 윤곽선 만들기 클릭
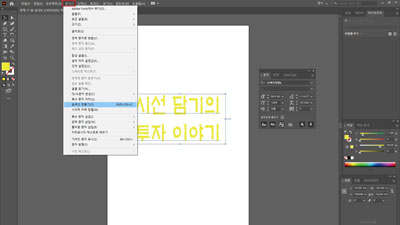
4. 상단 오브젝트 메뉴에서 패스-패스 이동 클릭
똑같은 크기로 늘이기 위해서다.
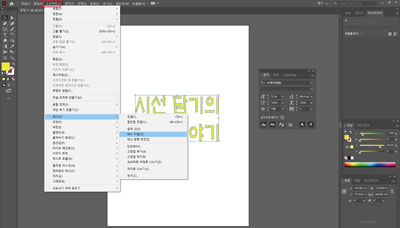
5. 이동은 2mm를 적용해 봤다. 이건 각자 원하는 크기를 입력하면 된다.
아래 각지게, 둥글게 적용 역시 원하는 방향대로 설정하면 된다.
나는 각지게로 설정했다.
각의 한계는 부족한 각을 메워준다.
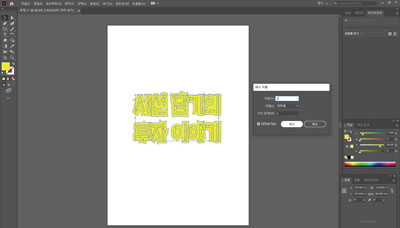
이 부분에서 주의할 점은 위 순서를 마친 뒤에 다른 곳에 마우스를 찍으면 그룹이 설정된다.
그래서 위의 순서를 마치면, 바로 색상을 바꿔줘야 한다.
만약 그룹이 지정됐다면 그룹을 해제하면 된다.
그룹 해제는 상단 오브젝트에서 그룹 풀기를 클릭하면 된다.
그럼 시각적으로 테두리가 두꺼우니까 글자가 겹치게 보인다.
이런 경우는 글씨체나 좀 전에 패스 이동 항목의 이동 크기를 크게 줬을 경우 글자 겹침이 발생한다.
그럼 위치를 바꿔주면 된다.
상단 오브젝트 메뉴에서 정돈에서 앞으로 가져오기나 뒤로 보내거나 하면 된다.
일러스트레이터 2020 버전이 아닌 다른 버전에서는 좌측 메뉴에 자동선택 도구가 있다.
그걸 클릭하면 같은 색상이 선택되는데, 그럴 경우는 같은 색상을 그룹으로 묶어서 색상변경 및 정돈에서 앞, 뒤 위치를 손쉽게 바꿀 수 있다.
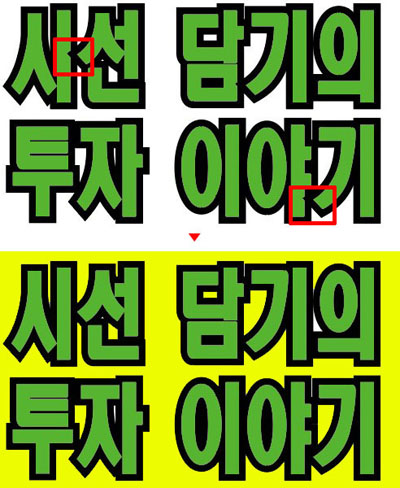



댓글